 [供参考]简单的处理图片过程 [供参考]简单的处理图片过程
抛个砖,还请各位高手多多指教。
同时,本教程也特别提供给寄卖的朋友们参考。所以,图片大小都以寄卖时的要求来做。 1、首先,打开一张即将要处理的图片,将图片裁出最佳的部分,并缩小成320*240的大小。可以看出,这张图片的光线和整体色调都显得有些暗。
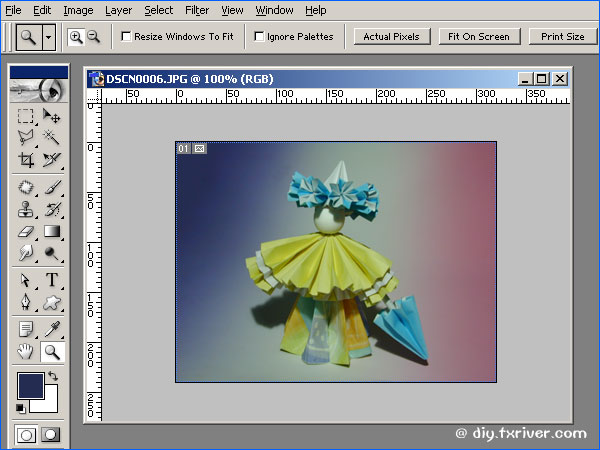 2、接着打开曲线工具。
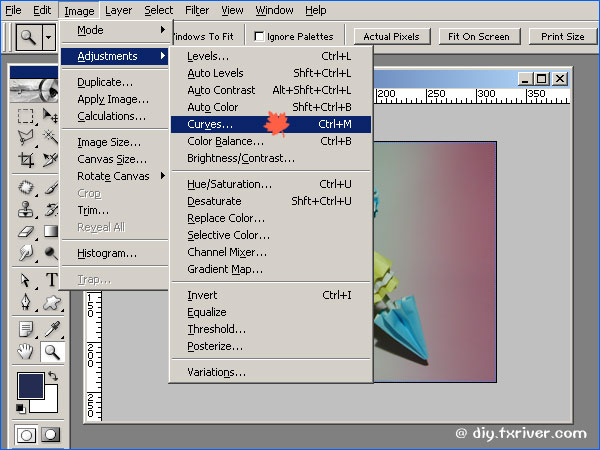 3、曲线工具通常来讲,往上调图片会变亮。不过,有时也相反。具体做的时候,大家多试一下就知道了。
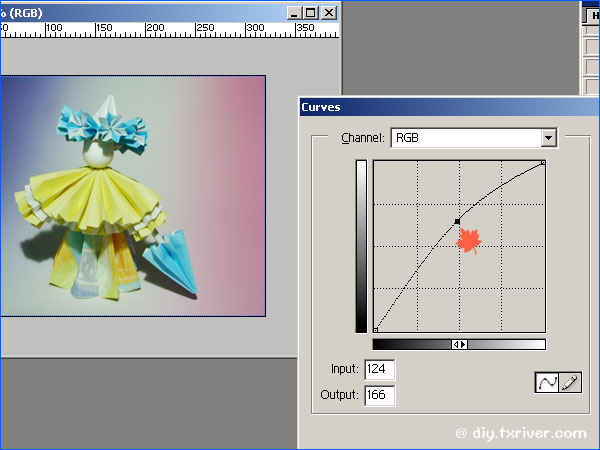 4、如果象图中这样调,就会使对比度加大。
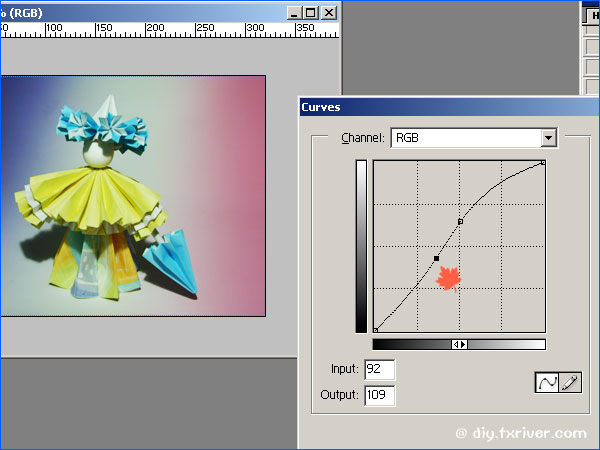 5、这张图,对比度太大反而不太好,所以,只用第三个步骤的做法就行了。
接下来,打开“色调/饱合度”工具。
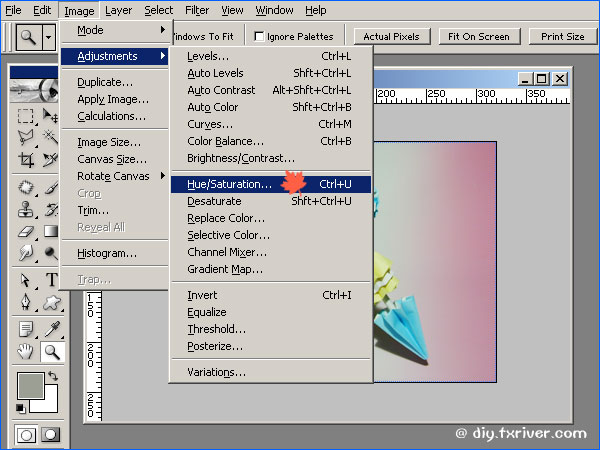 6、“色调/饱合度”工具里,最上一条是调图片的整体色调的,如果照片与实物的颜色有偏差,可以利用这个来调整,特别是蓝色或紫色的物品,照出来往往会偏色,这时将上面的调节杆往右调一些就好了。
第二条是调饱和度的,如果增加,会让照片看起来更饱满更鲜艳。但是,并不是所有的物品都是增加饱合度才好看的,最好还是要以实物为基准,象银、镍一类金属,因为拍照时往往会影射到周围的东西,加了不少杂色在里面,所以,这时,反而应该减少饱合度。
第三条是调明度的,可以让图片除了变亮外,还有颜色变淡的感觉。因为有时调了饱和度,会让图片感觉过浓,失真,所以,再调一下明度,就可以将图片整体色调改善。
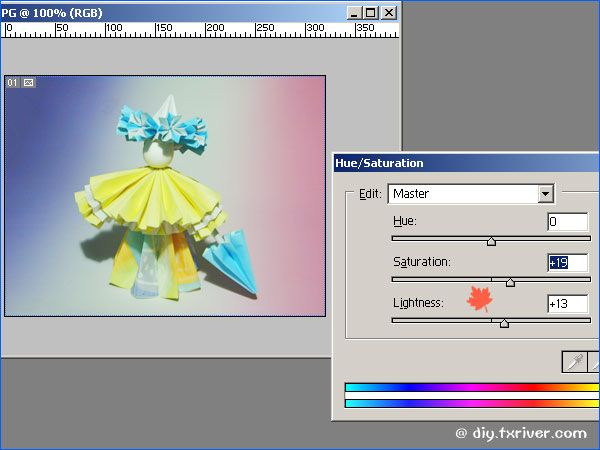 7、然后,选择锐化工具。
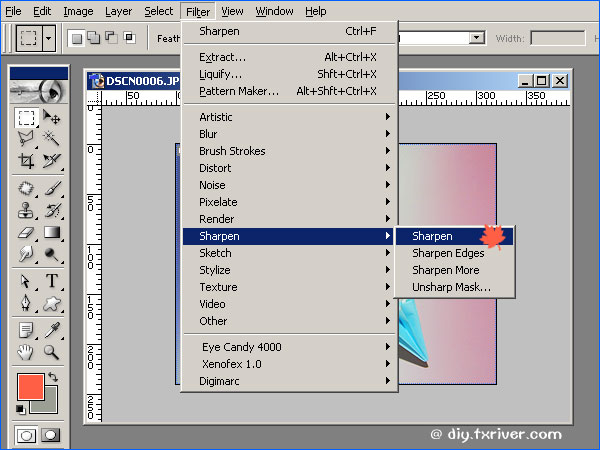 8、锐化后会让图片清晰一些。这样就基本处理完毕了,跟第一张比较一下?
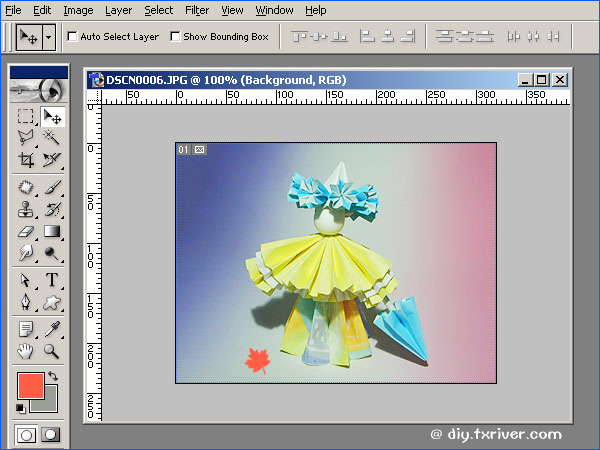 |
 原木河DIY手艺论坛 →
原木河综合论坛 → DIY水吧 → [供参考]简单的处理图片过程
原木河DIY手艺论坛 →
原木河综合论坛 → DIY水吧 → [供参考]简单的处理图片过程






















 [供参考]简单的处理图片过程
[供参考]简单的处理图片过程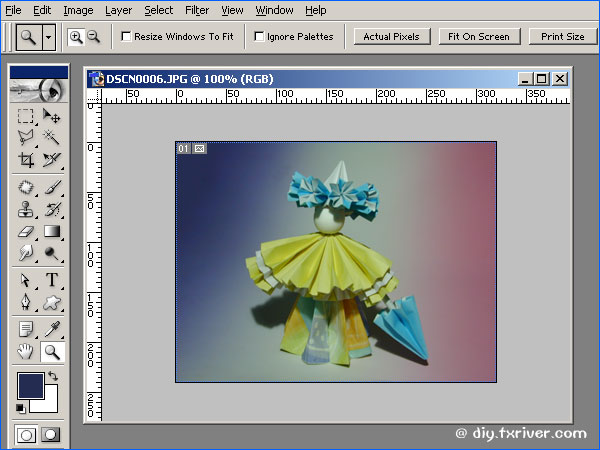
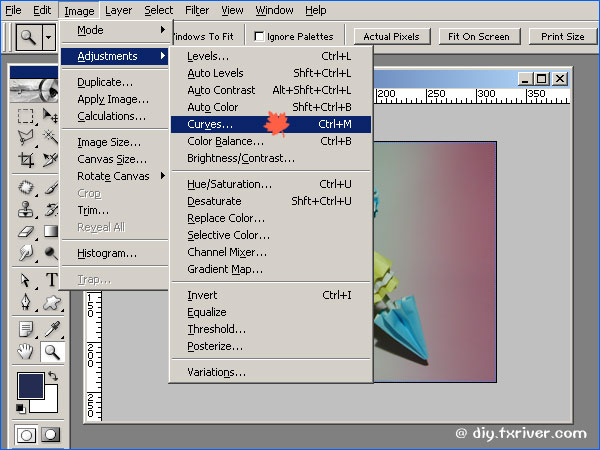
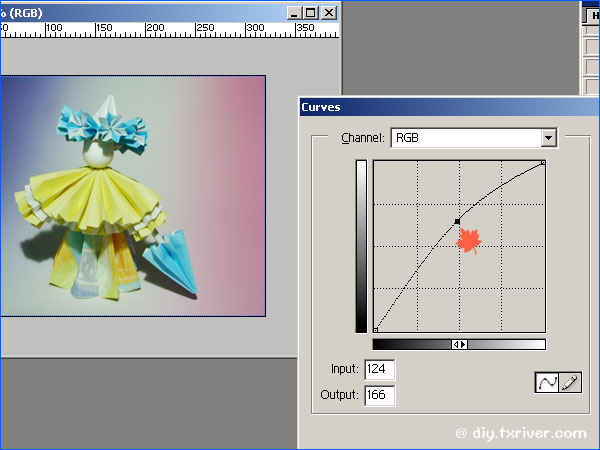
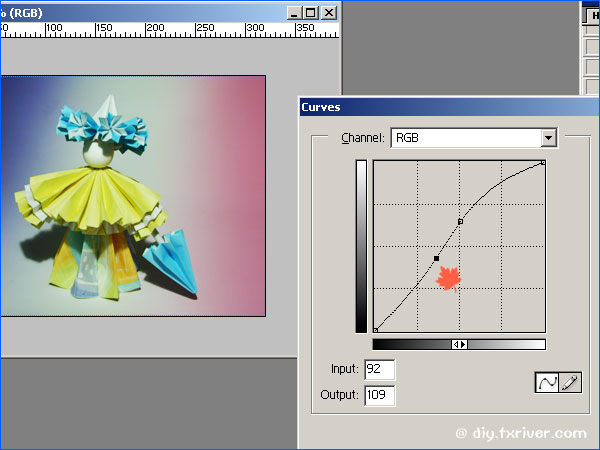
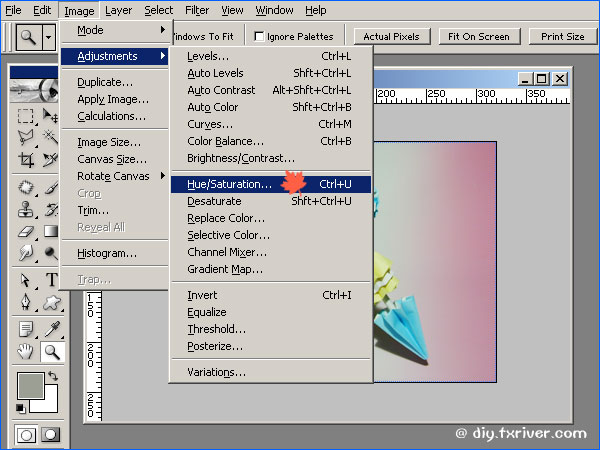
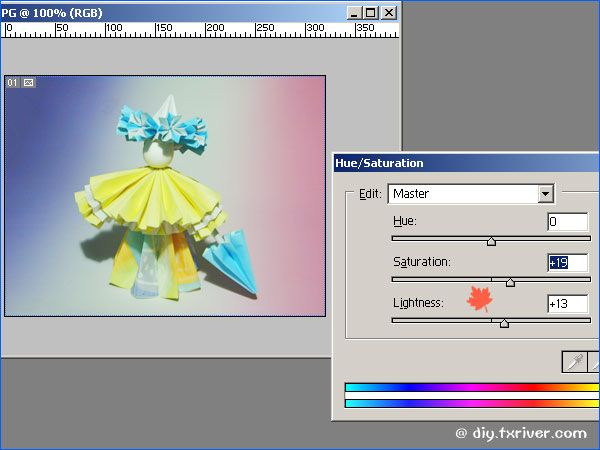
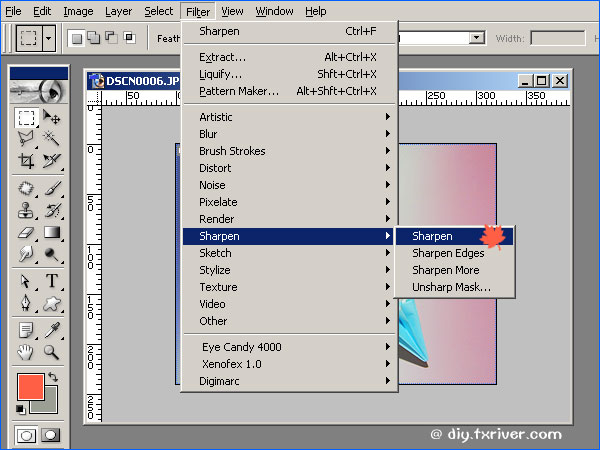
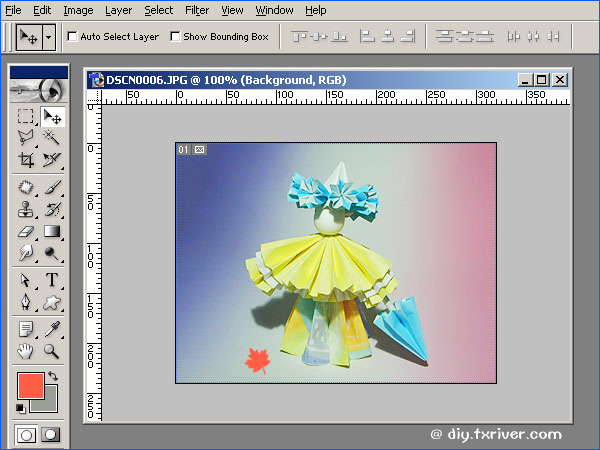
 鲜花
鲜花 鸡蛋
鸡蛋 顶端
顶端